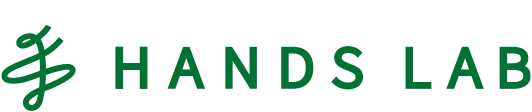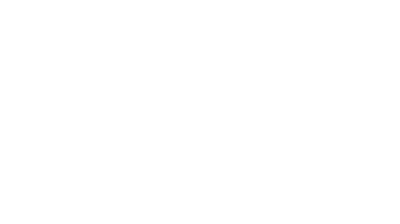「DeepLens」セットアップしてみました!

こんにちは、百木田です。
現在開催中のre:Inventに参加のためラスベガスに来ております!
今朝のキーノートにて「
DeepLensはAWSオリジナルのカメラ付きデバイスを使うことで、エッジでの映像の撮影からリアルタイムな解析までの実装をより簡単にしてくれるサービスです。
サンプルプロジェクトが用意されているのでこれらを使って試すことができます。
- OBJECT DETECTION
- HOT DOG NOT HOT DOG
- CAT AND DOG
- ARTISTIC STYLE TRANSFER
- ACTIVITY RECOGNITION
- FACE DETECTION
DeepLensのwork shopに参加した人にはデバイスを配布されるということで行ってきました!
このデバイス、Amazon.comで$249.00で予約受付がされています。
DeepLens販売ページ
先ほど開封の儀を済ませ、セットアップまでをやってみましたので手順を共有します。
1. DeepLensのコンソールにアクセス
https://aws.amazon.com/jp/deeplens/

「Get started with your DeepLens」を選択します。
2. デバイスを登録
左上のハンバーガーアイコンをクリック
- 「Resources」の「Devices」を選択
- 「Register device」を選択
デバイス名

必要なIAMロールたちを作成
それぞれのサービスを実行するためにIAMロールが必要なので、「Create a role in IAM」からすべてのロールを作成します。右上の「Refresh IAM roles」を押すと、作成したIAMロールが選択できるようになります。

証明書をダウンロード
後ほどDeepLensにアップロードします。

3. DeepLens本体を準備・接続
SDカードを挿入
32GBのSDカードが同梱されているのでそれを後ろに挿します
電源に接続
電源アダプタも同梱されています。
電源ボタンを押して電源を入れる
DeepLensのネットワークに接続
電源を入れてから少しすると「AMDC-xxxx」のようなネットワークが出てくるのでそれに接続します。
ブラウザから http://192.168.0.1 にアクセス
DeepLensの設定ページが表示されます。
4. DeepLensをネットワークに接続
ここからはDeepLensがホストする設定ページ( http://192.168.0.1 )での作業になります。
DeepLensをつなぐネットワークをプルダウンメニューから選択し、Wi-Fiパスワードを入力して「Save」します。

5. アップデートプログラムをインストール・再起動
右下の「Install and reboot」を選択します。
今回の場合は5分くらいかかりました。

アップデート中はランプが点灯します。アップデート、再起動が終了すると点滅に変わるので再度DeepLensのネットワークに接続して http://192.168.0.1 にブラウザからアクセスします。
6. 証明書をアップロード
手順1の際にダウンロードした証明書をアップロードします。

7. デバイスの設定
デバイスの設定をします。今回は以下のような設定にしてみました。

8. 設定の確認

完了!
正しく設定が完了するとこのような画面が表示されます。

まとめ
現場からは以上です。
サンプルプロジェクトも試してみたいです。