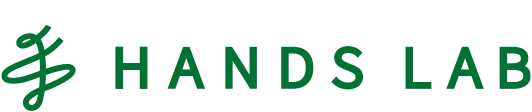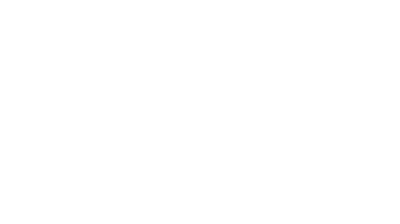Google スライドでエクスポート時のレイアウト崩れに悩んだときはフォントを変えてみると良いかも、というお話

ごきげんよう!ハンズラボの小川です。
この記事は「ハンズラボ Advent Calendar 2022」14日目の記事です。
すっかり年の瀬ですね。
みなさんは今年、何か新しいことを経験しましたか?
わたしは、セミナー用スライドを大量に作成するという体験をしました!
その数およそ400ページ。これほどたくさんのスライドを一度に作成するのはさすがに初めてのことです。
さて、このセミナー用スライド。
共有の絡みもありMicrosoft PowerPointではなくGoogle スライドで作成したのですが、セミナー参加者にお渡しするためにPDF形式でエクスポートしてみたら見事にレイアウトが崩れてしまい、ちょっとした絶望におそわれました。
でも簡単なことで解決できましたので、今回はその内容をご紹介します!
環境
macOS Monterey
Google Chrome 108.0.5359.71
エクスポート時のレイアウト崩れってどういうこと?
では、こちらの画像をご覧ください。
左上がGoogle スライドの画面、右下がそのスライドをエクスポートして作成したPDFです。
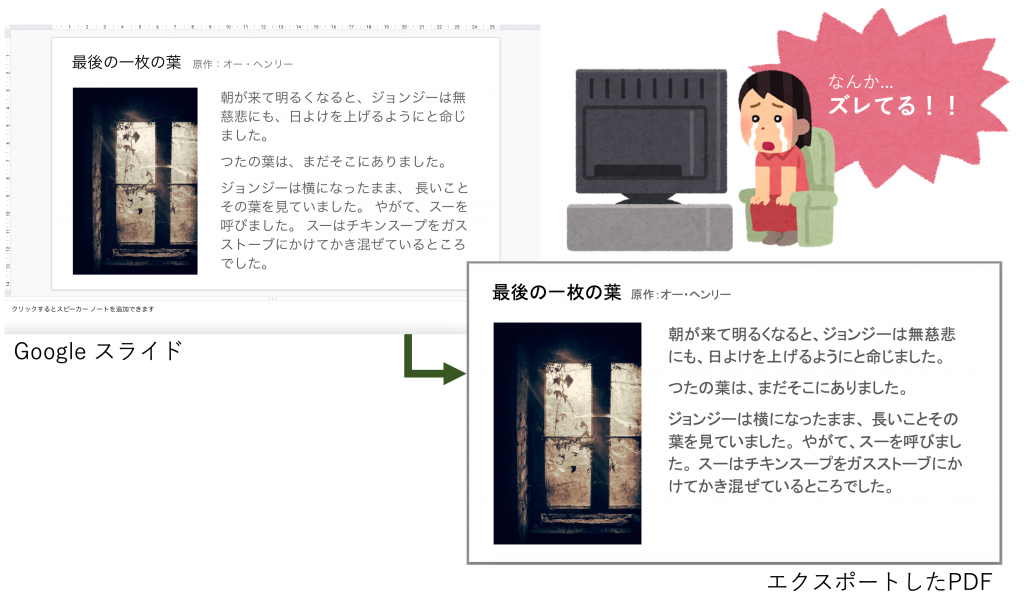
なんかズレてる〜〜〜!
まず、文章の折り返し位置が変わっていますね。
それに、Google スライド上では左側に配置した画像と右側の文章の終わりの位置が揃っているのに、PDFでは文章の下にだいぶ空白ができてしまっています。
PDFにエクスポートしたときにこんなにレイアウトが崩れてしまうなら、Google スライド上で素敵に画像や文字を配置しても無駄なのか…?!
いえいえ、そんなことはありません。
次の画像もご覧ください。
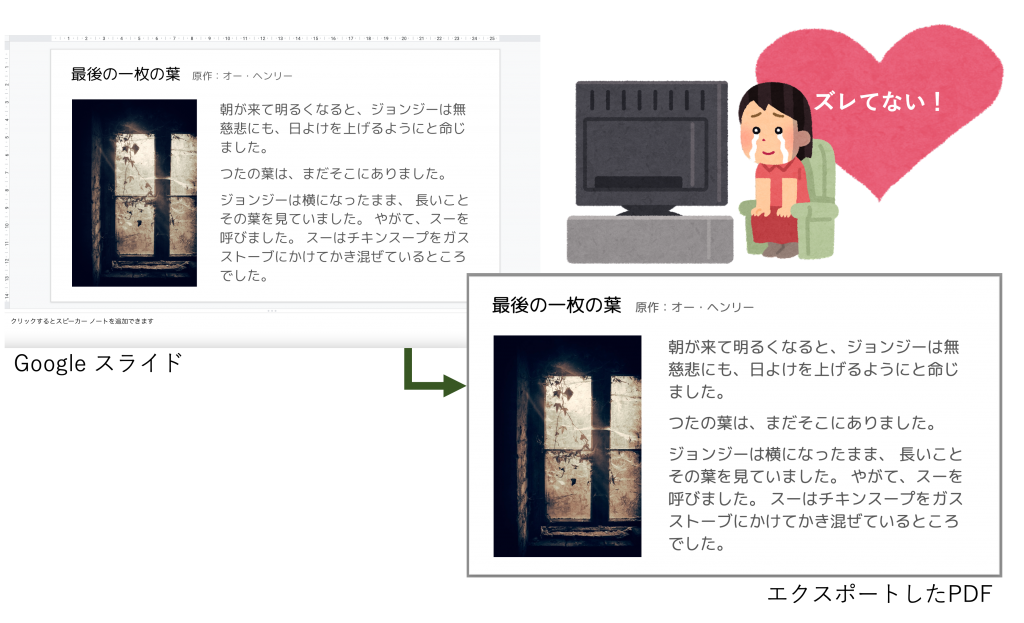
こちらはエクスポートしてもレイアウトがほとんど一緒、いえ変わり無しと言っても差し支えないでしょう。
どんな魔法を使ったのでしょうか?
解決方法
タイトルがそのままネタバレですね。
今回のケースでは、フォントを変えることでエクスポート時のレイアウト崩れを防止できました。
レイアウト崩れが発生している方のスライドでは「Arial」というフォントを使用しています。この「Arial」は欧文フォントなので、日本語を使用している場合予期せぬレイアウト崩れが発生してしまうことがあります。
一方で、レイアウト崩れが発生していない方のスライドでは「M PLUS Rounded 1c」というフォントを使用しています。こちらのフォントは日本語フォントなので、レイアウト崩れが発生しにくいのです。
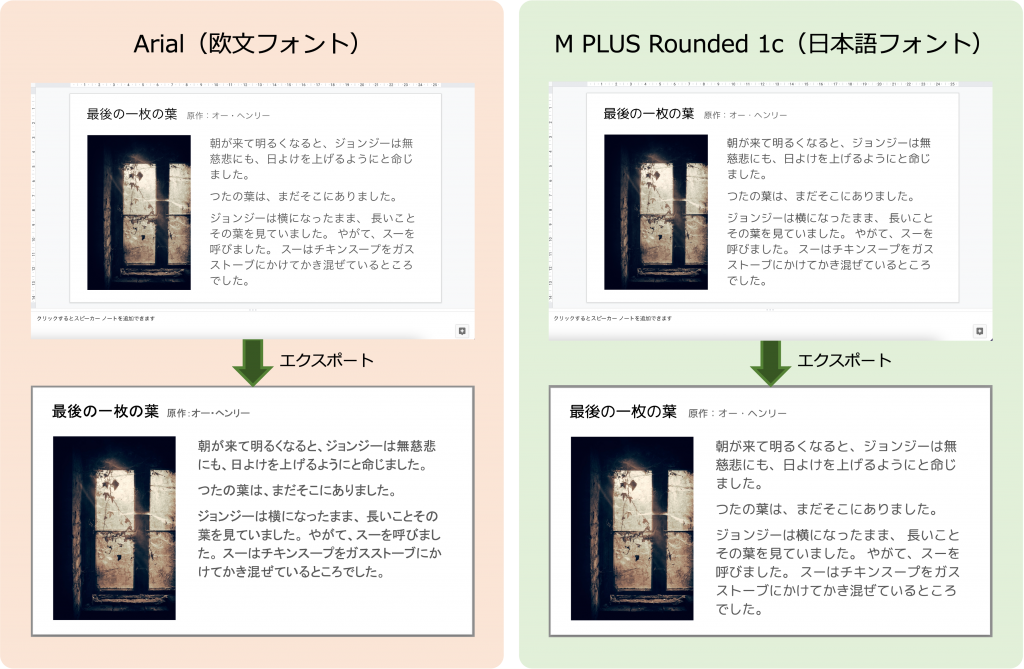
さて、この日本語フォントですが、Google スライドで利用するためにはフォントの追加作業が必要です。
と言っても難しい手順ではありませんのでご安心ください。
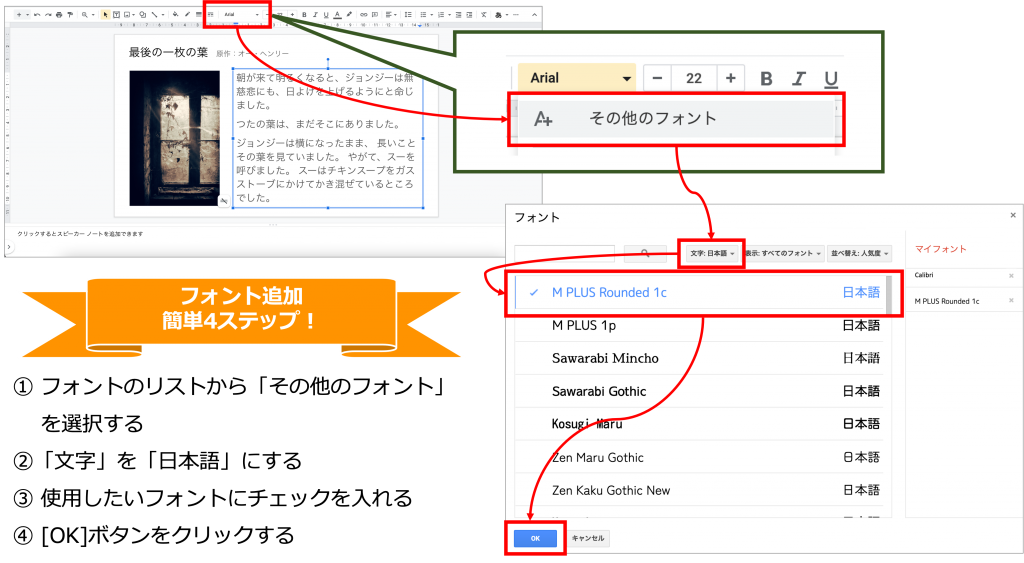
さまざまな見た目のフォントがあるので、きっとお好みのものが見つかると思います。
こんなフォントもあります(Reggae Oneというフォントを使用しました)

だいぶ雰囲気が変わりました。
TIPS
日本語フォントが無事追加できましたね!
あとは日本語フォントではない箇所を日本語フォントに変更していくだけです。
とは言え、逐一フォントを変更するのは大変です。せっかくなら、同じファイル内のスライドやこれから作成するスライドすべてにパパッと日本語フォントを適用したくありませんか?
そういう場合は、「テーマを編集」という作業をしましょう。
テーマの編集は、メニューバーの「スライド」→「テーマを編集」と選択することで可能です。
ファイル内のスライドのフォントを一括で変更したり、新しくスライドを追加した際のデフォルトのフォントを設定したりできるので、ここで日本語フォントを選択しておけばかなり便利になります。
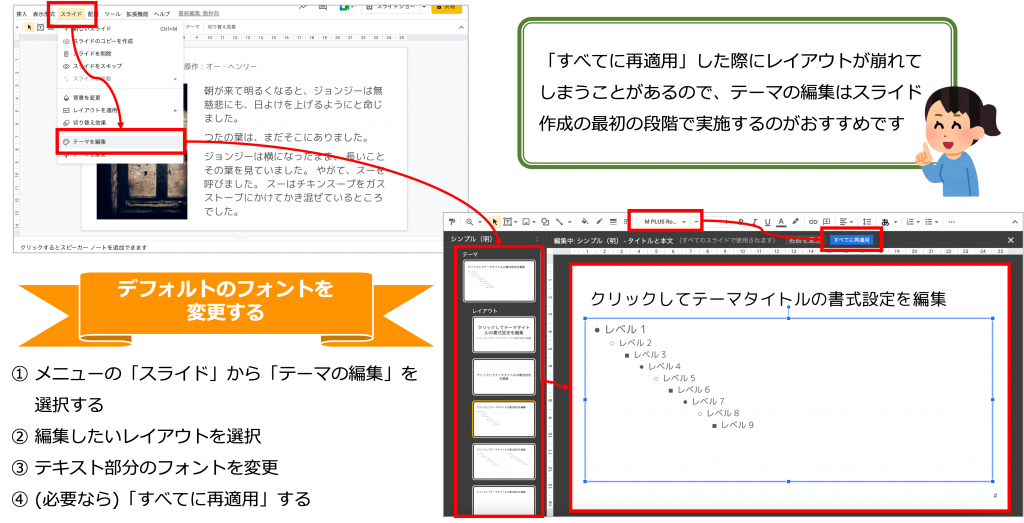
ただし、あくまでもスライドの「テーマ」の設定なので、テーマ外のオブジェクト(テキストボックスや図形など)には適用されない点には要注意です。
おわりに
スライド作成時、レイアウトって結構悩みませんか?
悩みに悩んで配置した画像や文章がエクスポートしたらズレちゃうなんて、本当に悲しいですよね。
この記事がレイアウト崩れに悩んでいる方の一助になれば幸いです。
最後までお読みいただきありがとうございました!