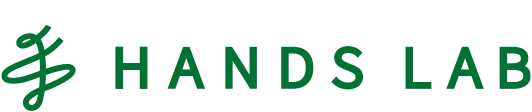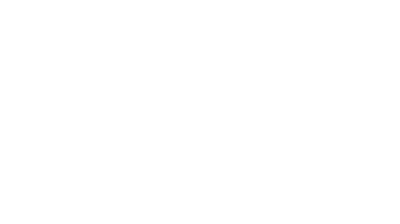パワポで画像に「ぼかし」を入れてみよう、というお話

ごきげんよう!ハンズラボの小川です。
今回はパワーポイントを使って画像に「ぼかし」を入れてみました、というお話です。
みなさんは、ドキュメントを作っていて、こんなことありませんか?
「画面キャプチャを入れたいのに、画面キャプチャに見せたくない情報が入っているよ〜」
では、その見せたくない情報、ぼかしちゃいましょう。
環境
macOS Big Sur
Microsoft PowerPoint for Mac (Microsoft 365のサブスクリプション)
(*)Windows版PowerPointでの動作確認は未実施なため、同様の操作ができない可能性があります。ご了承ください。
完成イメージ
今回の作業の完成イメージです。
左側の画像の「初期構築料金」の金額を、右側の画像のようにぼかしてみましょう。
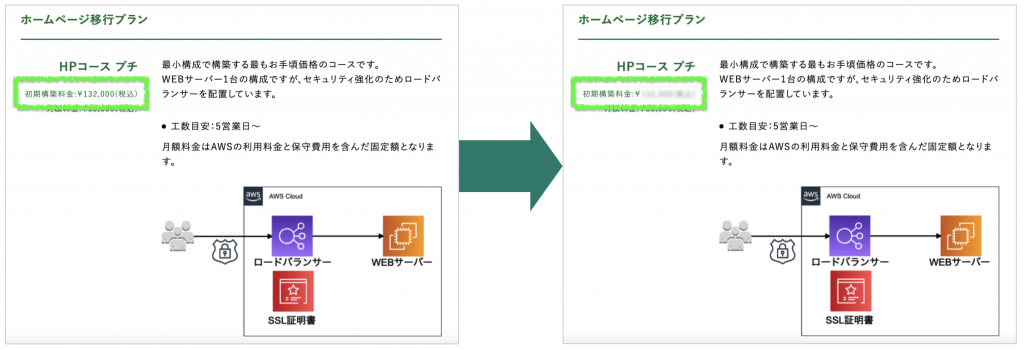
手順
では、作業開始です。良かったら、お手持ちの画像とパワーポイントで一緒にやってみてくださいね。
まずはパワーポイントを開きましょう。すでに開いている場合はそのままで大丈夫です。
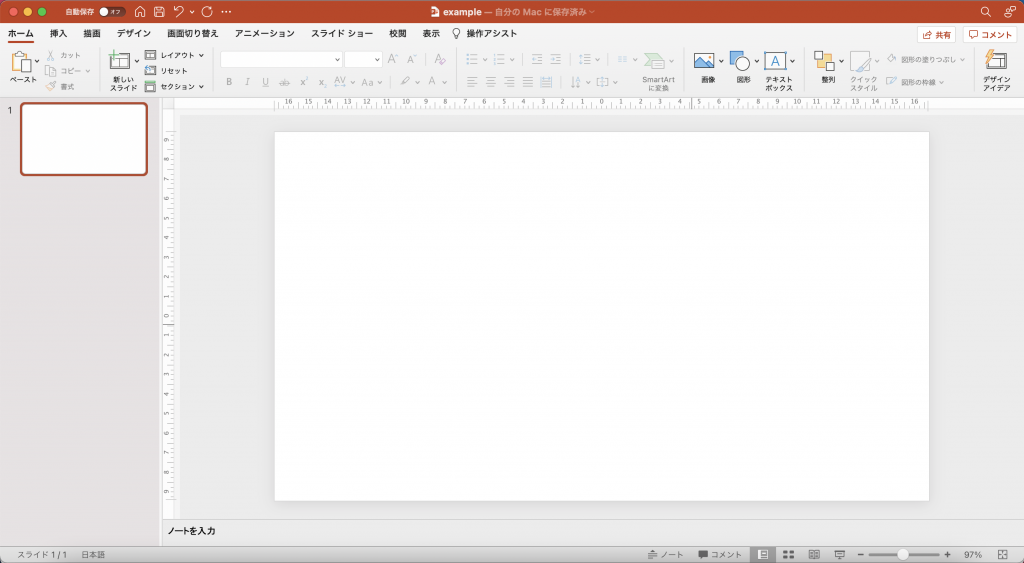
次に、スライドに使用したい画像を貼ります。こちらも、すでに貼ってある場合はそのままで大丈夫です。
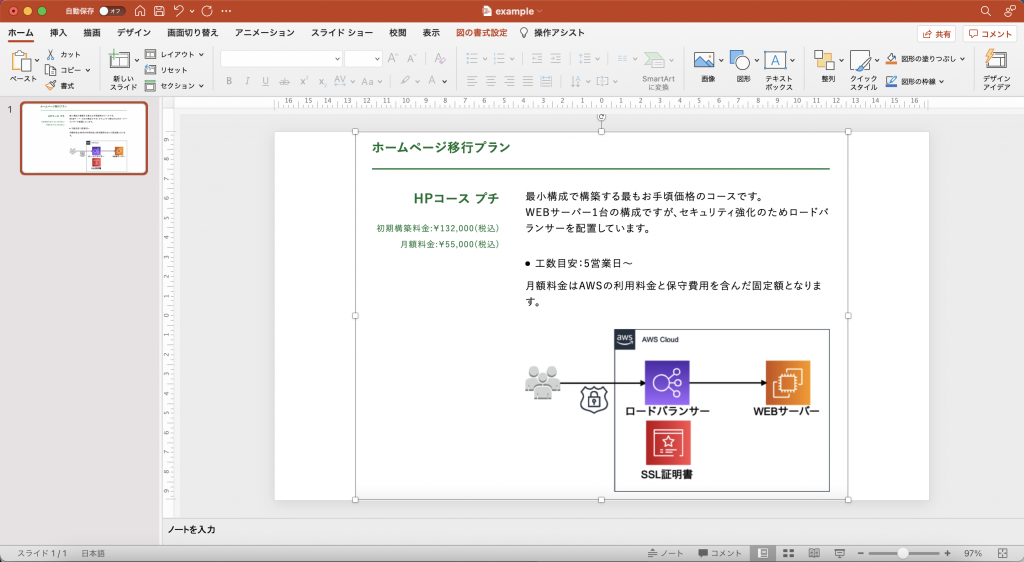
使用したい画像のコピーを作成して、任意の場所にペーストします。
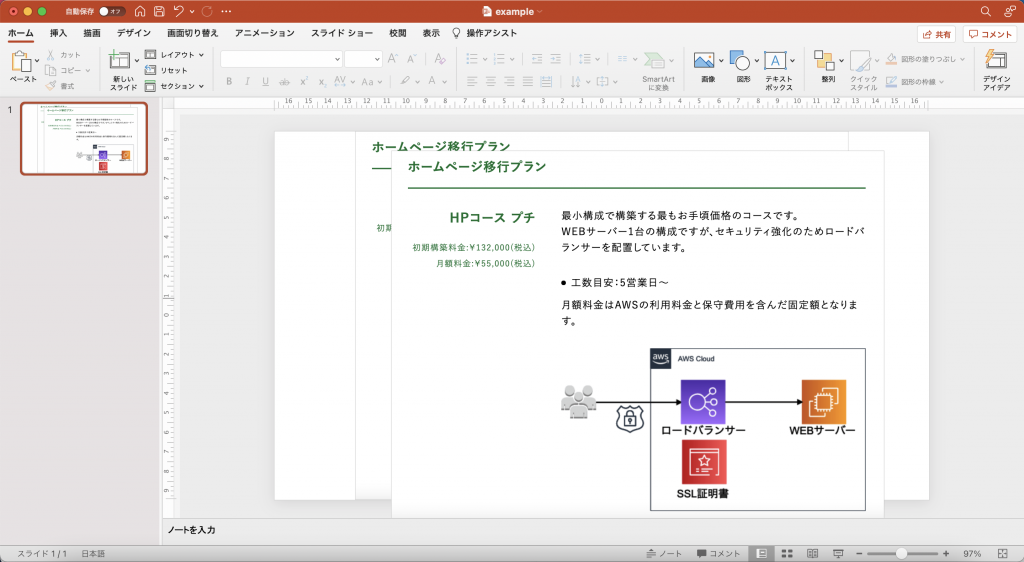
ぼかしたい箇所を切り出していきます。
コピー&ペーストした画像をクリックしたら、[図の書式設定]から[トリミング]をクリックします。
すると、画像の四隅と各辺の真ん中あたりに、黒い印が出現します。
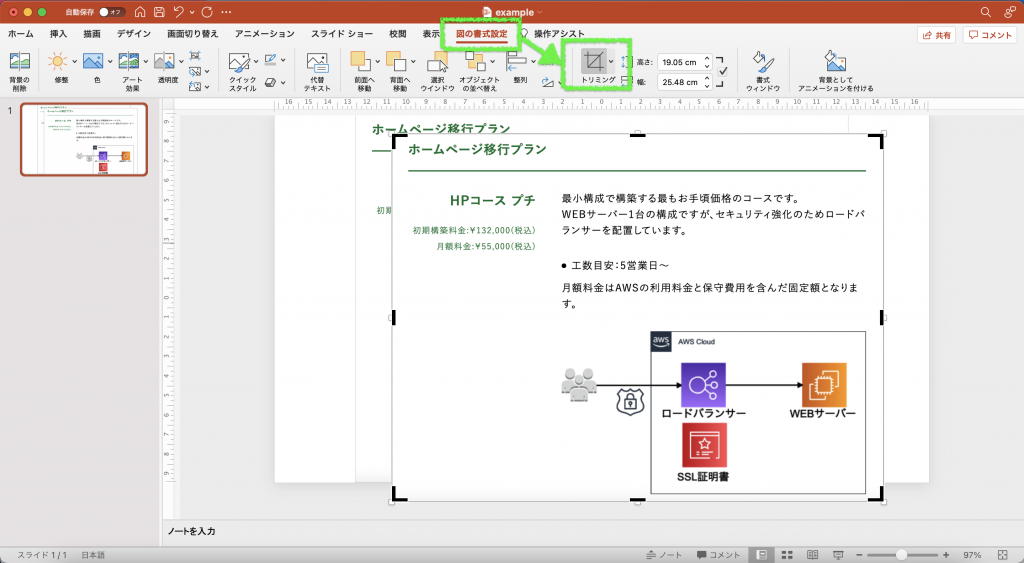
黒い印をグッと掴んで、ぼかしたい箇所だけ囲むようにします。
このとき、「ぼかしたい箇所ギリギリを攻める」と出来上がりがきれいになりやすいです。
また、(なんだか黒い印を思ったように動かせないな?)というときは、パワーポイントが気を利かせてスライド内の他のオブジェクトと配置を合わせようとしてくれている可能性があります。こんなときはまっさらなスライドを挿入して、そのスライドにトリミング用の画像をペーストしてからトリミングしてみるとうまくいったりします。お試しあれ!
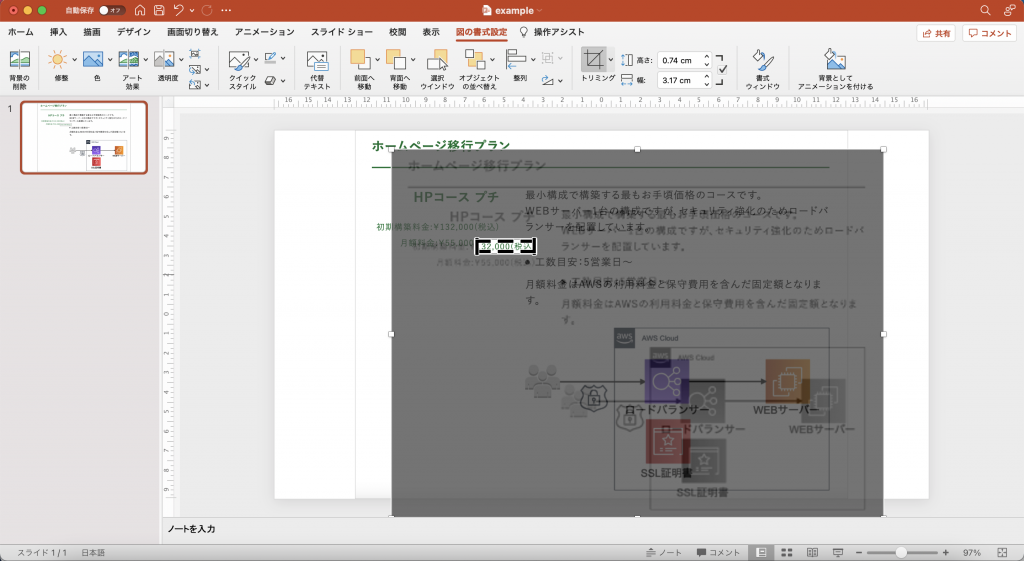
良い感じに囲めたら、[トリミング]か画像外を適当にクリックしましょう。
グレーになっていた箇所が消え、囲んでいた部分だけが残ります。これでトリミングは完了です!
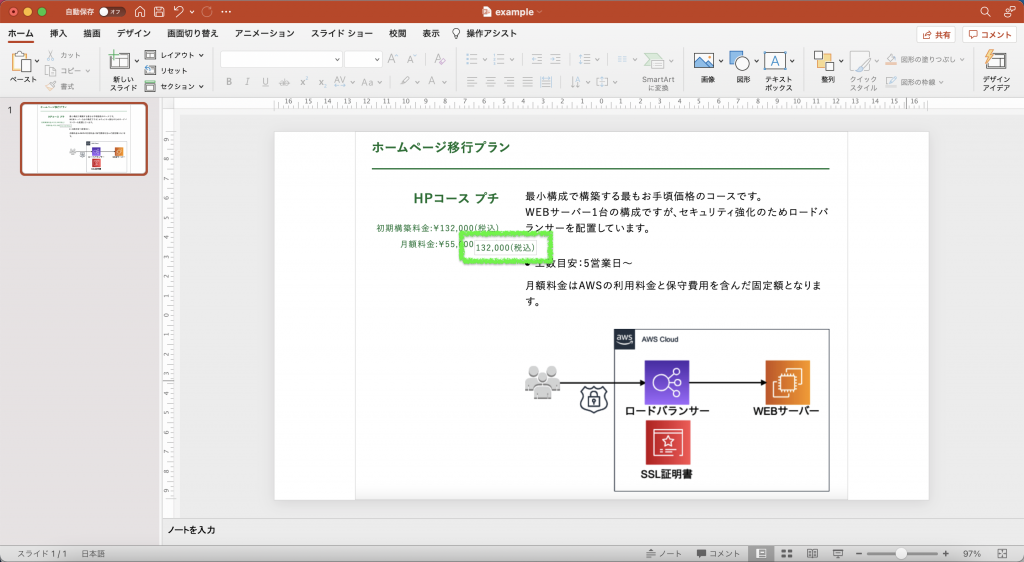
ところで、このトリミングした画像の消したと思った部分、消えて見えているだけで実はパワーポイントが裏で大事に持っています。試しにトリミングした画像を選択した状態で再度[トリミング]をクリックしてみてください。元の画像が表示されませんか?
この状態、トリミングを何回もやり直したい場合は便利ですが、見えない部分の分もデータを保持しているのでそれだけファイルサイズが大きくなります。ファイルサイズは小さいに越したことはないので、トリミングが良い感じにできたら、要らなくなった部分とはオサラバしましょう。
オサラバするには、トリミングした画像を選択した状態で、[図の書式設定]から[図の圧縮]を選択します。
[図のトリミング部分を削除する]にチェックを入れ、あとは[設定対象]をお好みで選んで[OK]を押すだけです。
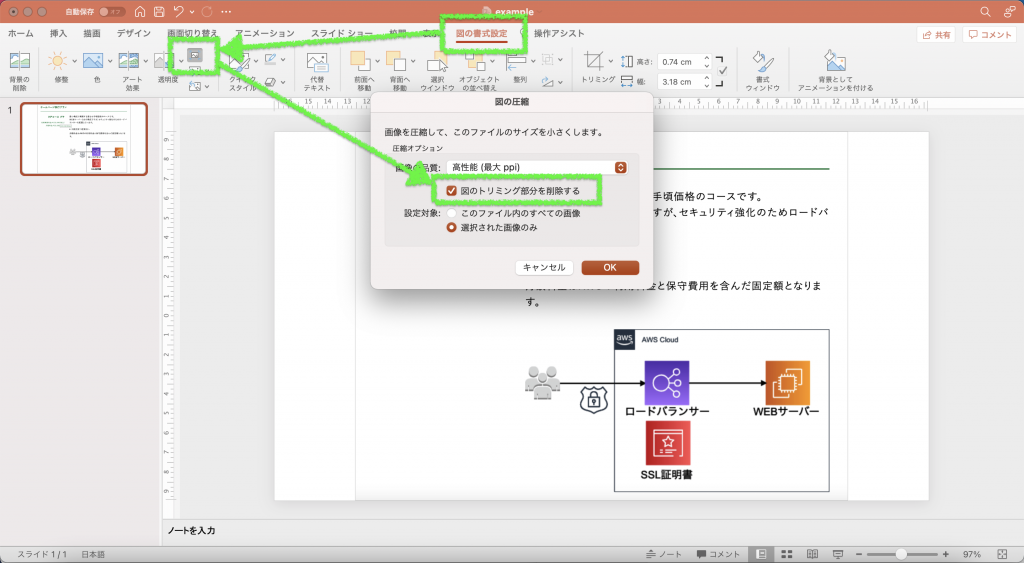
さて、お次はようやくぼかしの作業です!ここまで来たらあともう一息ですよ!
トリミングした画像を選択したら、[図の書式設定]から[アート効果]をクリックします。
今回は「ぼかし」を使用しますが、その他にも色々なアート効果があるので、作っている資料の雰囲気に合ったものを選びましょう。
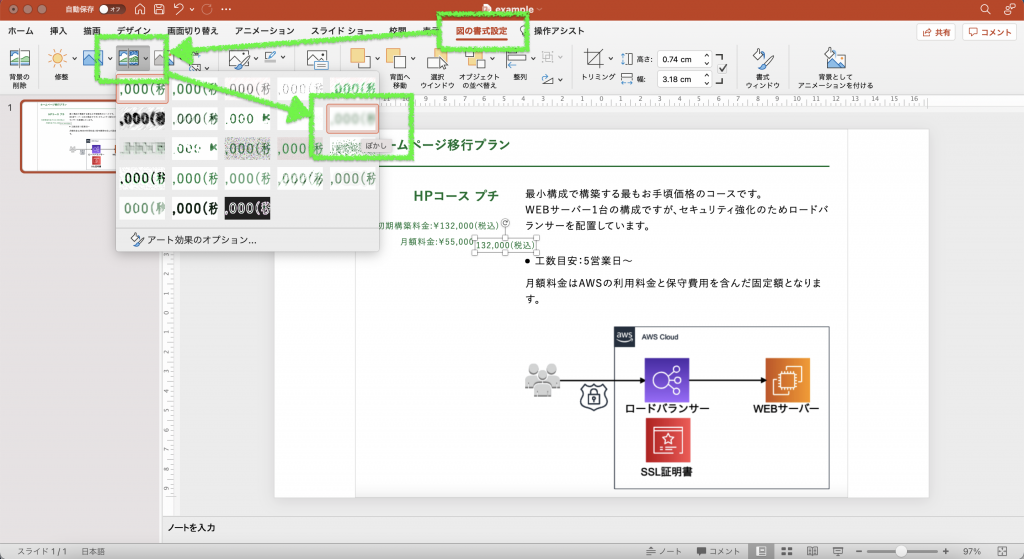
見事にぼけました!
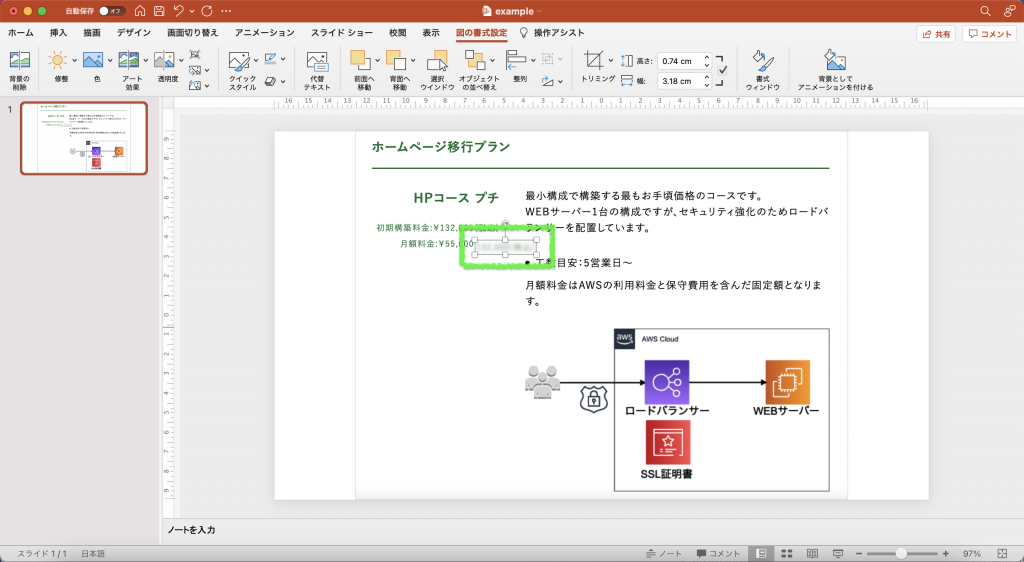
あとは最後の仕上げです。作成した「ぼけた画像」を、コピー元画像のぼかしたい箇所に重ねます。
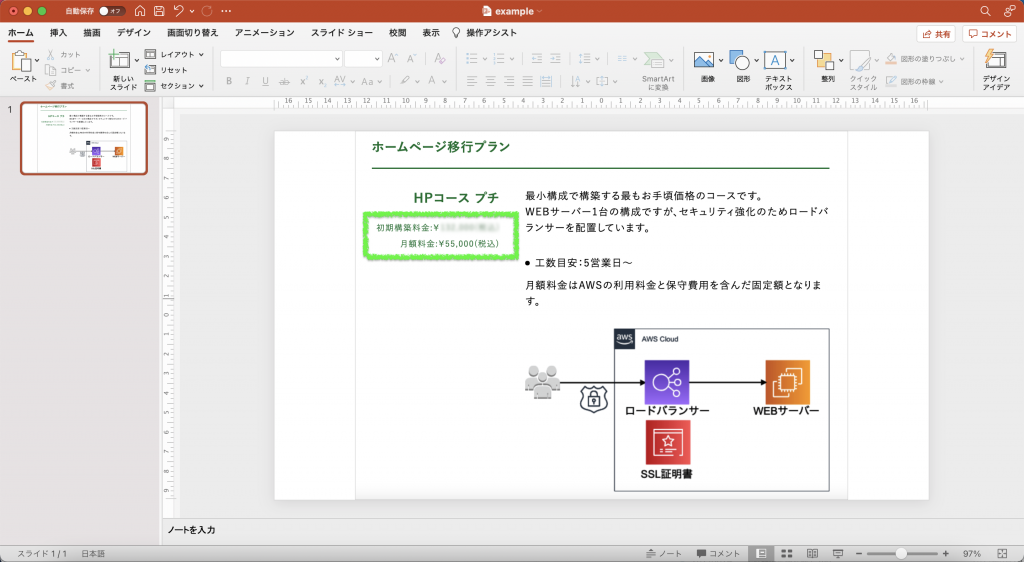
はい出来上がり!お疲れ様でした。
説明だけ見ていると手順が多く面倒に思えるかもしれません。見せたくない箇所を黒っぽい四角なんかで墨塗りにする方が正直らくちんです。でも、墨塗りよりもぼかしの方が悪目立ちせずちょっとオシャレぽいし、ぼかし作業自体も慣れてしまえばパワーポイントだけでパパッとできてしまうので、機会があればぜひ試してみてくださいね。
今回のお話はここまでです。最後まで読んでくださってありがとうございました!
それでは、ごきげんよう!